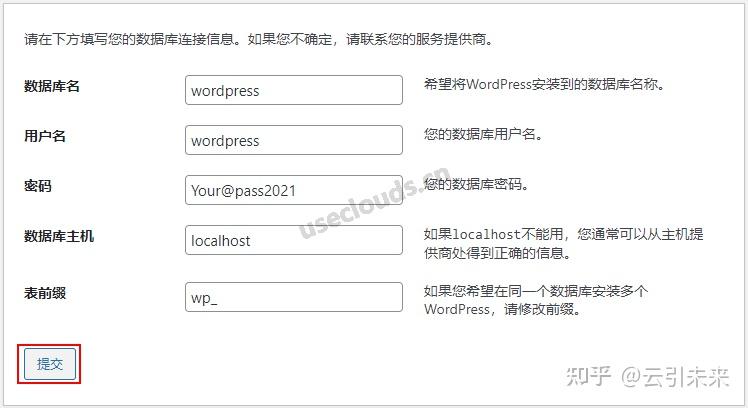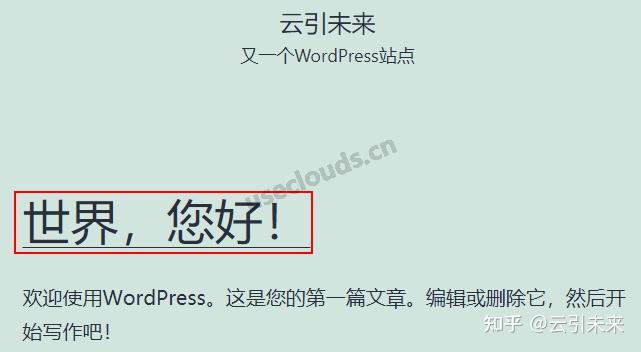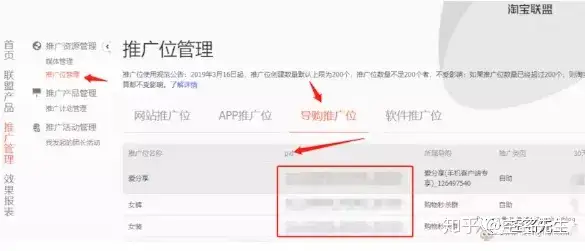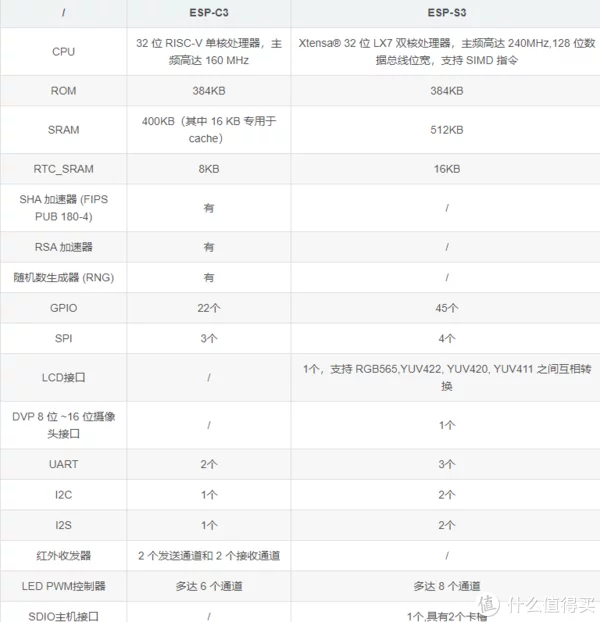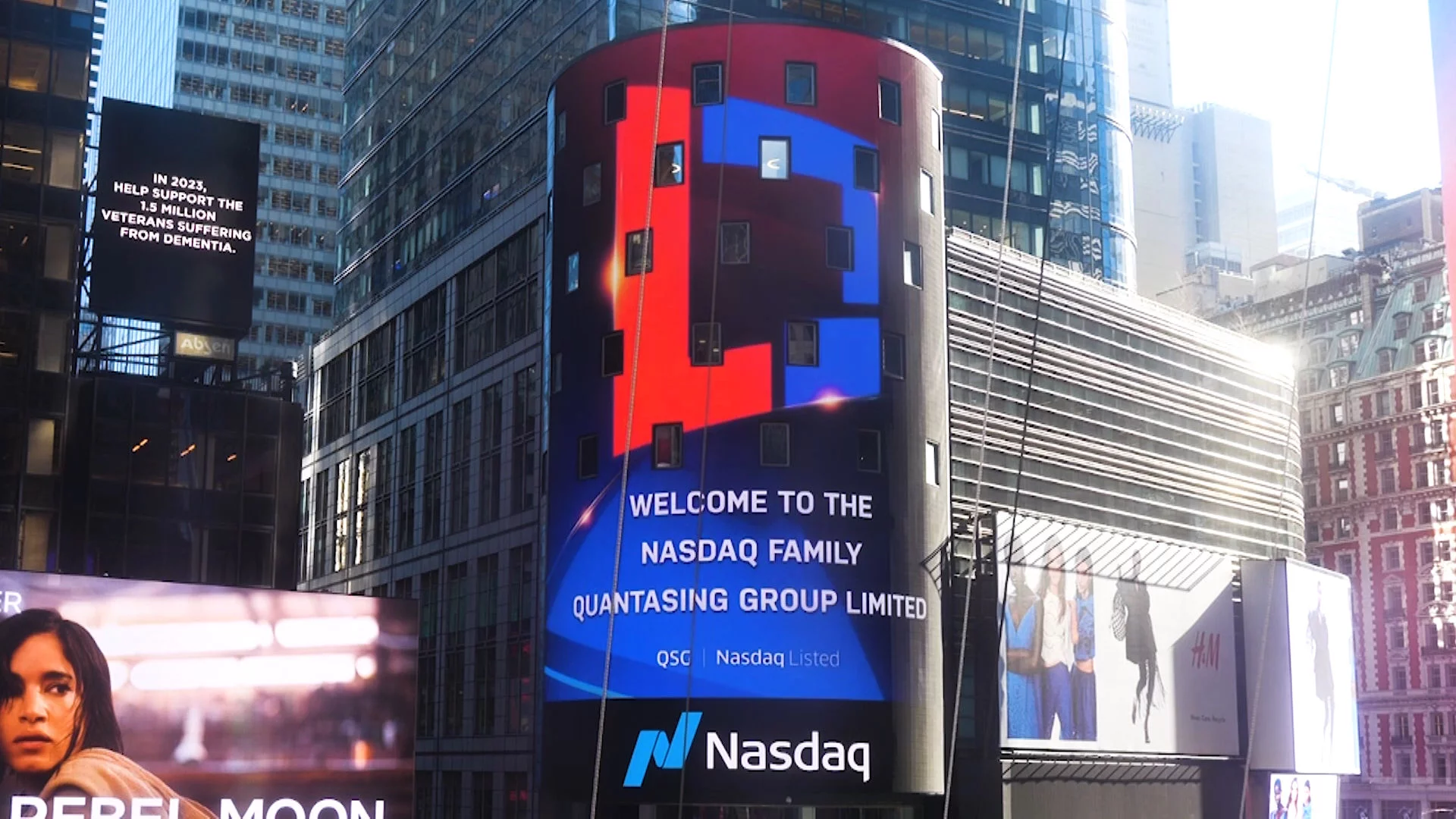与YUM方式安装相比,源码编译安装方式更灵活,安装过程中能自定义功能和参数,特别是在批量部署服务器又要求软件版本及配置一致时,源码编译安装的优势很明显。本文介绍如何通过源码编译方式安装Nginx1.18 + MySQL8.0 + PHP7.4并部署WordPress。
源码编译安装当然也有缺点,一是需要解决软件包依赖问题,对新手来讲有一定的难度,二是编译耗时较长,需要耐心等待。爱好技术,喜欢折腾的朋友可以好好研究一下编译安装,这对提升技术能力很有帮助。
环境信息
系统、软件版本windows物理机Windows 10Linux(虚拟机)CentOS 7.9VMware WorkStationVMware WorkStation 16 proNginxNginx 1.18.0MySQLMySQL 8.0.23PHPPHP 7.4.19WordPressWordPress 5.7CMakeCMake 3.18.6GCCGCC7.3.0
操作步骤
在Linux上通过源码编译方式安装LNMP并部署WordPress的安装流程如下所示: ①下载软件 → ②配置编译环境 → ③安装与配置MySQL → ④安装与配置NGINX → ⑤安装与配置PHP → ⑥安装WordPress前的准备 → ⑦安装WordPress。
步骤一:下载软件
1、 在Linux服务器上下载相关软件,为编译安装做准备,也可以在本地电脑下载软件然后上传到Linux服务器上,本文选择在Linux服务器直接下载软件。 新建software目录,下载的软件全部存放到software目录
mkdir /opt/software #新建目录
cd /opt/software
#下载MySQL 8.0.23
wget https://downloads.mysql.com/archives/get/p/23/file/mysql-boost-8.0.23.tar.gz –no-check-certificate
#下载Nginx 1.18.0
wget http://nginx.org/download/nginx-1.18.0.tar.gz
#下载PHP 7.4.19
wget https://www.php.net/distributions/php-7.4.19.tar.gz
#下载WordPress 5.7
wget https://cn.wordpress.org/wordpress-5.7-zh_CN.tar.gz
#下载CMake 3.18.6
wget https://cmake.org/files/v3.18/cmake-3.18.6.tar.gz –no-check-certificate
#下载GCC 7.3.0
wget https://mirrors.aliyun.com/gnu/gcc/gcc-7.3.0/gcc-7.3.0.tar.gz
#下载ISL-0.18wget ftp://gcc.gnu.org/pub/gcc/infrastructure/isl-0.18.tar.bz2
步骤二:配置编译环境
1、安装依赖包 编译安装需要安装相关开发工具软件,例如CMake、gcc、gcc-c++等。
yum -y install epel-release #安装扩展软件仓库
yum -y install gcc gcc-c++ cmake bison ncurses ncurses-devel libaio-devel openssl openssl-devel gmp gmp-devel mpfr mpfr-devel libmpc libmpc-devel libxml2-devel sqlite-devel libcurl-devel oniguruma-devel libpng-devel libjpeg-devel freetype-devel libzip-devel bzip2
2、升级CMake 通过YUM安装的CMake版本为2.8.12,不能满足MySQL8.0数据库的编译要求,需要升级CMake版本至3.4.3或以上,本文以升级到3.18.6版本为例。
2.1 解压CMake并进入CMake目录。
cd /opt/softwaretar -zxvf cmake-3.18.6.tar.gz cd cmake-3.18.6
2.2 升级CMake
./bootstrap
2.3 编译CMake
make -j 4
说明: -j 4 参数充分利用多核CPU优势,加快编译速度,参数-j后数字为CPU核数,可用 cat /proc/cpuinfo | grep processor | wc -l 进行查看,此数值应小于等于CPU核数。
2.4 安装CMake
make -j 4 install
2.5 确认CMake的版本是否为3.18.6。
[root@Linux cmake-3.18.6]# /usr/local/bin/cmake –version
cmake version 3.18.6
CMake suite maintained and supported by Kitware (kitware.com/cmake).
3、升级GCC
说明:通过YUM安装的GCC版本较老,需要升级GCC版本至5.3或以上,本文以升级到7.3.0版本为例。
3.1 升级ISL 升级GCC之前需要将ISL升级到0.15或以上,否则升级GCC会报错,无法升级到7.3.0,本文以升级ISL到0.18为例。
解压ISL并进入ISL目录
cd /opt/softwaretar -jxvf isl-0.18.tar.bz2cd isl-0.18mkdir buildcd build
配置
../configure –prefix=/usr/local/isl-0.18
编译
make -j 4
安装
make -j 4 install
3.2 升级GCC 解压GCC文件并进入GCC目录
cd /opt/softwaretar -zxvf gcc-7.3.0.tar.gzcd gcc-7.3.0
配置
./configure –prefix=/usr –mandir=/usr/share/man –infodir=/usr/share/info –enable-bootstrap –with-isl=/usr/local/isl-0.18 –disable-multilib
参数说明:
–perfix=PATH:指定GCC软件安装目录。默认路径/usr
–mandir=PATH:指定GCC软件文档目录。默认路径/usr/share/man
–infodir=PATH:指定GCC软件日志信息目录。默认路径/usr/share/info
–enable-bootstrap:指定启用bootstrap方式安装。
编译GCC(编译时间较长,请耐心等待编译完成。)
make -j 4
安装GCC
make -j 4 install
确认GCC的版本是否为7.3.0。
[root@Linux gcc-7.3.0]# gcc -v
Using built-in specs.
COLLECT_GCC=gccCOLLECT_LTO_WRAPPER=/usr/libexec/gcc/x86_64-pc-linux-gnu/7.3.0/lto-wrapper
Target: x86_64-pc-linux-gnu
Configured with: ./configure –prefix=/usr –mandir=/usr/share/man –infodir=/usr/share/info –enable-bootstrap–with-isl=/usr/local/isl-0.18 –disable-multilib
Thread model: posix
gcc version 7.3.0 (GCC)
步骤三:安装与配置MySQL
1、安装MySQL 1.1、清理环境 如果您的系统中已经安装了MySQL或者MariaDB,请卸载MySQL和MariaDB数据库后再安装MySQL8.0。命令如下:
rpm -qa | grep mysql* # 查询是否安装了
mysqlrpm -e –nodeps mysql* # 卸载mysql
rpm -qa | grep mariadb* # 查询是否安装了MariaDB
rpm -e –nodeps mariadb-libs-5.5.68-1.el7.x86_64 # 卸载MariaDB
1.2、创建用户组和用户 创建用户组mysql
groupadd mysql
创建用户mysql,添加到mysql用户组,不允许登录操作系统
useradd -r -g mysql -s /bin/false mysql
1.3、目录规划并创建目录 MySQL的目录规划:MySQL数据库的根目录设置为:/usr/local/mysql,data子目录存放数据文件,conf子目录存放配置文件,log子目录存放日志。 创建目录
mkdir -p /usr/local/mysql/datamkdir -p /usr/local/mysql/confmkdir -p /usr/local/mysql/log
1.4、解压MySQL并进入源码文件夹
cd /opt/softwaretar -zxvf mysql-boost-8.0.23.tar.gzcd mysql-8.0.23
1.5、配置MySQL选项。 新建编译目录build并进入目录
mkdir /opt/software/mysql-8.0.23/buildcd build
配置MySQL选项
cmake .. \
-DBUILD_CONFIG=mysql_release \
-DCMAKE_INSTALL_PREFIX=/usr/local/mysql \
-DMYSQL_DATADIR=/usr/local/mysql/data \
-DSYSCONFDIR=/usr/local/mysql/conf \
-DTMPDIR=/tmp \
-DWITH_BOOST=/opt/software/mysql-8.0.23/boost/boost_1_73_0
1.6、编译MySQL
make -j 4
编译完成后测试
make test
1.7、安装MySQL
make -j 4 install
查看数据库版本
[root@Linux build]# /usr/local/mysql/bin/mysql –version
/usr/local/mysql/bin/mysql Ver 8.0.23 for Linux on x86_64 (Source distribution)
1.8、新建my.cnf配置文件
vim /usr/local/mysql/conf/my.cnf
配置文件内容如下:
[mysqld_safe]
log-error=/usr/local/mysql/log/error.log
[mysqldump]
quick
[mysql]
no-auto-rehashsocket=/tmp/mysql.sock
[client]
default-character-set=utf8mb4
[mysqld]
basedir=/usr/local/mysql
socket=/tmp/mysql.sock
tmpdir=/tmpdata
dir=/usr/local/mysql/data
default_authentication_plugin=mysql_native_password
character-set-server=utf8mb4
port=3306
user=mysql
1.9、MySQL目录授权
chown -R mysql:mysql /usr/local/mysql/
chmod -R 750 /usr/local/mysql/
1.10、数据库初始化
/usr/local/mysql/bin/mysqld \
–initialize –user=mysql \
–basedir=/usr/local/mysql/ \
–datadir=/usr/local/mysql/data/
输出信息
[root@Linux conf]# /usr/local/mysql/bin/mysqld –initialize –user=mysql –basedir=/usr/local/mysql/ –datadir=/usr/local/mysql/data/
2021-05-26T22:44:54.654100Z 0 [System] [MY-013169] [Server] /usr/local/mysql/bin/mysqld (mysqld 8.0.23) initializing of server in progress as process 46206
2021-05-26T22:44:54.664214Z 1 [System] [MY-013576] [InnoDB] InnoDB initialization has started.
2021-05-26T22:44:55.250186Z 1 [System] [MY-013577] [InnoDB] InnoDB initialization has ended.
2021-05-26T22:44:56.717990Z 6 [Note] [MY-010454] [Server] A temporary password is generated for root@localhost: eagg5tQuN/B1
记住root用户的初始密码 eagg5tQuN/B1
初始化不成功如何重新初始化? 删除 data目录下的所有目录和文件再执行初始化操作
rm -rf /usr/local/mysql/data/*
/usr/local/mysql/bin/mysqld –initialize –user=mysql –basedir=/usr/local/mysql/ –datadir=/usr/local/mysql/data/
1.11、配置MySQL加入systemctl管理服务 创建mysqld.service文件
vim /usr/lib/systemd/system/mysqld.service
mysqld.service文件的内容如下:
[Unit]
Description=MySQL
ServerDocumentation=man:mysqld(8)
Documentation=http://dev/mysql.com/doc/refman/en/using-systemd.html
After=network.target
[Service]
User=mysql
Group=mysql
ExecStart=/usr/local/mysql/bin/mysqld –defaults- file=/usr/local/mysql/conf/my.cnf
LimitNOFILE=65536
LimitNPROC=65536
[Install]
WantedBy=multi-user.target
通过systemctl管理MySQL
systemctl daemon-reload #重新加载系统服务
systemctl start mysqld #启动MySQL
systemctl status mysqld #查看MySQL状态
systemctl enable mysqld #MySQL加入开机自启动
1.12、更改root密码 连接MySQL Server
mysql -uroot -p #输入root的初始密码
更改root用户的密码
mysql> ALTER USER root@localhost IDENTIFIED BY Your@pass2021;Query OK, 0 rows affected (0.01 sec)
2、配置MySQL 2.1、创建wordpress数据库供wordpress程序使用。
mysql> create database wordpress;Query OK, 1 row affected (0.01 sec)
2.2、创建数据库用户wordpress并授权,wordpress程序使用wordpress用户连接数据库。 创建wordpress用户
CREATE USER wordpress@localhost IDENTIFIED BY Your@pass2021;
授权wordpress @localhost用户对数据库wordpress具有完全访问权限
GRANT ALL privileges ON wordpress.* TO wordpress @localhost;
设置wordpress用户的密码永不过期
ALTER USER wordpress@localhost PASSWORD EXPIRE NEVER;
刷新权限并退出。
flush privileges;
exit;
步骤四:安装与配置NGINX
1、解压并进入目录
cd /opt/software
tar -zxvf nginx-1.18.0.tar.gz
cd nginx-1.18.0
2、创建用户组和用户 创建用户组nginx
groupadd nginx
创建用户nginx,添加到mysql用户组,不允许登录操作系统
useradd -r -g nginx -s /bin/false nginx
3、 生成编译需要的配置文件 执行以下命令
./configure \
–prefix=/usr/local/nginx \
–user=nginx \
–group=nginx \
–with-threads \
–with-file-aio \
–with-http_ssl_module \
–with-http_realip_module \
–with-http_gzip_static_module
4、编译Nginx
make -j 4
5、 安装Ningx
make -j 4 install
6、Nginx加入Systemctl管理服务 创建nginx.service文件
vim /usr/lib/systemd/system/nginx.service
nginx.service文件的内容如下:
[Unit]
Description=nginx web server
Documentation=http://nginx.org/en/docs/
After=network.target remote-fs.target nss-lookup.target
[Service]
Type=forking
PIDFile=/usr/local/nginx/logs/nginx.pid
ExecStartPre=/usr/local/nginx/sbin/nginx -t -c usr/local/nginx/conf/nginx.conf
ExecStart=/usr/local/nginx/sbin/nginx -c /usr/local/nginx/conf/nginx.conf
ExecReload=/bin/kill -s HUP $MAINPID
ExecStop=/bin/kill -s QUIT $MAINPID
PrivateTmp=true
[Install]
WantedBy=multi-user.target
7、Nginx目录授权
chown -R nginx:nginx /usr/local/nginx
chmod -R 750 /usr/local/nginx
8、配置nginx.conf
vim /usr/local/nginx/conf/nginx.conf
第1行user nobody修改为user nginx 第9行 #pid logs/nginx.pid 删除#号注释符 :wq保存退出
9、启动Nginx并将Nginx服务加入开机自启动
systemctl start nginx #启动nginx
systemctl status nginx #查看nginx运行状态
systemctl enable nginx #nginx加入开机自启动
10、(可选)设置环境变量 配置好环境变量就能使用nginx命令,例如:nginx -t nginx -v
vim /etc/profile
在export PATH= 这行最后面添加 :/usr/local/nginx/sbin 添加后的配置如下:
export PATH=/usr/local/sbin:/usr/local/bin:/usr/sbin:/usr/bin:/root/bin:/usr/local/mysql/bin:/usr/local/nginx/sbin
使环境变量生效
source /etc/profile
11、验证Nginx是否安装成功 看到如下输出,代表Nginx安装成功。
[root@Linux software]# curl 127.0.0.1
<!DOCTYPE html>
<html>
<head>
<title>Welcome to nginx!</title>
<style>
body {
width: 35em;
margin: 0 auto;
font-family: Tahoma, Verdana, Arial, sans-serif;
}
</style>
</head>
<body>
<h1>Welcome to nginx!</h1>
<p>If you see this page, the nginx web server is successfully installed and
working. Further configuration is required.</p>
<p>For online documentation and support please refer to
<a href=”http://nginx.org/”>nginx.org</a>.<br/>
Commercial support is available at
<a href=”http://nginx.com/”>nginx.com</a>.</p>
<p><em>Thank you for using nginx.</em></p>
</body>
</html>
步骤五:安装与配置PHP
1、解压PHP并进入目录
cd /opt/softwaretar -zxvf php-7.4.19.tar.gzcd php-7.4.19
2、 生成配置文件(参数可根据实际情况增减)
./configure \
–prefix=/usr/local/php \
–with-config-file-path=/usr/local/php/etc \
–with-fpm-user=nginx \
–with-fpm-group=nginx \
–with-curl \
–enable-gd \
–with-gettext \
–with-iconv-dir \
–with-kerberos \
–with-libdir=lib64 \
–with-mysqli \
–with-openssl \
–with-pdo-mysql \
–with-jpeg \
–with-xmlrpc \
–with-zlib \
–with-zip \
–enable-fpm \
–enable-inline-optimization \
–enable-mbregex \
–enable-mbstring \
–enable-pcntl \
–enable-soap \
–enable-sockets \
–enable-sysvsem \
–enable-sysvshm \
–enable-xml
配置时报错如下,提示libzip的版本未达到要求,要求libzip版本0.11或以上。卸载libzip并编译安装libzip,然后在重新生成PHP配置文件前,使用EXPORT命令指定libzip库文件的位置。
checking for libzip >= 0.11 libzip != 1.3.1 libzip != 1.7.0… no
configure: error: Package requirements (libzip >= 0.11 libzip != 1.3.1 libzip != 1.7.0) were not met:
No package libzip found
No package libzip found
No package libzip found
Consider adjusting the PKG_CONFIG_PATH environment variable if you
installed software in a non-standard prefix.
Alternatively, you may set the environment variables LIBZIP_CFLAGS
and LIBZIP_LIBS to avoid the need to call pkg-config.
See the pkg-config man page for more details.
卸载低版本的libzip
yum -y remove libzip
下载高版本libzip并安装,以安装libzip1.2.0为例。
cd /opt/software
wget https://nih.at/libzip/libzip-1.2.0.tar.gz
tar -zxvf libzip-1.2.0.tar.gz
cd libzip-1.2.0
配置libzip
./configure
编译并安装libzip
make && make install
指定libzip库文件的位置
export PKG_CONFIG_PATH=”/usr/local/lib/pkgconfig/”
4、重新生成PHP配置文件
cd /opt/software/php-7.4.19
./configure \
–prefix=/usr/local/php \
–with-config-file-path=/usr/local/php/etc \
–with-fpm-user=nginx \
–with-fpm-group=nginx \
–with-curl \
–enable-gd \
–with-gettext \
–with-iconv-dir \
–with-kerberos \
–with-libdir=lib64 \
–with-mysqli \
–with-openssl \
–with-pdo-mysql \
–with-jpeg \
–with-xmlrpc \
–with-zlib \
–with-zip \
–enable-fpm \
–enable-inline-optimization \
–enable-mbregex \
–enable-mbstring \
–enable-pcntl \
–enable-soap \
–enable-sockets \
–enable-sysvsem \
–enable-sysvshm \
–enable-xml
看到如下输出,说明生成php的配置文件成功。 Thank you for using PHP. 3、编译PHP
make -j 4
4、安装PHP
make -j 4 install
5、准备PHP的配置文件
cp /opt/software/php-7.4.19/php.ini-production /usr/local/php/etc/php.ini
cp /opt/software/php-7.4.19/sapi/fpm/init.d.php-fpm /usr/local/php/
cd /usr/local/php/etc
cp php-fpm.conf.default php-fpm.conf
cd php-fpm.d
cp www.conf.default www.conf
6、php-fpm加入systemctl管理 新建php-fpm.service文件
vim /usr/lib/systemd/system/php-fpm.service
php-fpm.service内容如下:
[Unit]
Description=The PHP FastCGI Process Manager
After=syslog.target network.target
[Service]
Type=simple
PIDFile=/usr/local/php/var/run/php-fpm.pid
ExecStart=/usr/local/php/sbin/php-fpm –nodaemonize –fpm-config /usr/local/php/etc/php-fpm.conf
ExecReload=/bin/kill -USR2 $MAINPID
ExecStop=/bin/kill -SIGINT $MAINPID
[Install]
WantedBy=multi-user.target
7、启动php-fpm、查看php状态
systemctl daemon-reload #重新加载系统服务
systemctl start php-fpm #启动php-fpm
systemctl status php-fpm #查看php-fpm状态
systemctl enable php-fpm #设置php-fpm开机启动
步骤六:安装WordPress前的准备
1、解压WordPress
cd /opt/softwaretar -zxvf wordpress-5.7-zh_CN.tar.gz
2、 创建wordpress工作目录,将wordpress程序复制到此目录 mkdir -p /data/wordpress cp -pR /opt/software/wordpress/* /data/wordpress/
3、 目录授权
chown -R nginx:nginx /data/wordpress
find /data/wordpress -type d -exec chmod 755 {} \; #目录设置755权限
find /data/wordpress -type f -exec chmod 644 {} \; #文件设置644权限
4、 配置Nginx
vim /usr/local/nginx/conf/nginx.conf
大约在第44行,根目录设置为 /data/wordpress 第45行添加index.php 修改后的location上下文配置如下:
location / {
root /data/wordpress;
index index.php index.html index.htm;
}
删除第65至71行的#号注释符,root目录修改为 /data/wordpress,/scripts$fastcgi_script_name 修改为:$document_root$fastcgi_script_name 第65至71行初始配置如下:
#location ~ \.php$ {
# root html;
# fastcgi_pass 127.0.0.1:9000;
# fastcgi_index index.php;
# fastcgi_param SCRIPT_FILENAME /scripts$fastcgi_script_name;
# include fastcgi_params;
#}
修改后的配置如下:
location ~ \.php$ {
root /data/wordpress;
fastcgi_pass 127.0.0.1:9000;
fastcgi_index index.php;
fastcgi_param SCRIPT_FILENAME $document_root$fastcgi_script_name;
include fastcgi_params;
}
检查配置文件的配置是否正确,看到如下输出,代表配置正确。
[root@Linux conf.d]# nginx -t
nginx: the configuration file /etc/nginx/nginx.conf syntax is ok
nginx: configuration file /etc/nginx/nginx.conf test is successful
重新加载Nginx配置文件
systemctl reload nginx
查看Nginx的运行状态
systemctl status nginx
步骤七:安装WordPress
现在开始安装WordPress,在物理机的浏览器地址栏输入Linux服务器的IP地址,例如:http://192.168.1.100,点『现在就开始!』开始安装WordPress。如果无法打开安装界面,可能是Linux防火墙没有放行80端口,关闭Linux防火墙或者放行80端口。
如下图,填写前面已经创建好的数据库名,用户名以及密码,数据库主机使用默认的localhost,表前缀使用默认wp_ ,点击『提交』。
接下来点击『现在安装』按钮继续安装
根据下图填写网站的基本信息,填好后点击『安装WordPress』进入下一步。
站点标题:站点的名称,给你站点起一个响亮或者令人印象深刻的名字
用户名:这个用户是WordPress的后台管理员账户,具有后台最高管理权限,用户名确认后不可更改。建议用户名不要使用admin、administrator、root等常用的管理员账号名称,因为黑K很喜欢破解这类用户的密码。
密码:默认会生成一个复杂的随机密码,请保管好,初始密码在后台可以更改。建议在这里输入你自己准备好的复杂密码(设置密码16位或以上,由大小写字母,数字与特殊符号组成),密码如果太简单很容易被破解。
电子邮箱:输入电子邮箱地址
对搜索引擎的可见性:建议不要勾选,如果你的网站不想被搜索引擎收录的话可以勾选,就算勾选了也不能保证搜索引擎就一定不收录。
提示WordPress安装成功,点击『登录』 按钮准备登录WordPress。
输入用户名和密码,点击『登录』按钮进入WordPress后台管理系统。
已成功登录WordPress后台管理系统,如下图:
WordPress已经完成初始化安装,目前使用的是默认主题而且网站只有一篇“世界,您好!”的文章,所以看起来很简单,安装一个精美的主题并完善网站的内容后,你期待的网站才会出现。
总结: 通过编译的方式安装Nginx、MySQL、PHP能灵活地设置参数和选择需要的功能,但需要有一定的Linux基础知识,编译非常耗时需要耐心等待。主要是安装好相关依赖包,编译安装过程才会比较顺利。
本文转自 闪电云 sdyol.com