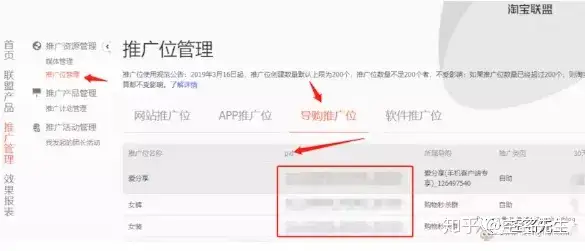作者:爱运动的数码君
视频演示版在这里,网站我已经上线了感兴趣的可以点进去看看效果,只买了3个月服务器时间,精力有限只做效果演示
大纲
简介:云服务器、域名注册、网站备案、域名解析、安全证书(SSL)
今天和大家讲讲如何搭建一个网站,网站类型可以是个人博客、论坛、视频音乐类网站等等这些都是可以的。接下来我将用自己的理解和大家分享一个网站的搭建过程
云服务器
要说明云服务器就要先和大家解释一下什么是服务器,服务器和我们家里用的台式电脑本质上是一样的,只是说在性能和功能上会有一些区别,举个例子来说一般来说家用电脑CPU普遍在4核,而服务器的CPU很多都在十几个核心

同样因为服务器要连接很多硬盘所以它一般单个长这样

把它们了集中放在一起就是这样

所以说服务器可以理解为一台性能很强的电脑,而云服务器就是只需要通过网络进行连接使用的电脑,它不需要放在本地或是你自己家里,它是一台我们可以远程操作的机器。而云服务提供商国内知名的有腾讯云、阿里云、华为云这些,之后的内容将用[腾讯云][https://cloud.tencent.com/]给大家进行演示

域名
网址结尾的后缀就是域名,例如大家最熟知的.com就是一个域名。举个例子,在游览器界面输入www.baidu.com就可以到百度的主页,前面的www这个不用管,其中的baidu这个部分就是可以自己设置的,只要我们输入的还没有被人使用

这里还有一点要说的,不同的域名价格是不同的,如果你不是要注册.com这种顶级域名,其它的像.club、.work等价格会便宜很多,具体的价格可以到网站上去看

网站备案
根据国家相关部门规定,在中国大陆境内提供服务的网站都必须先进行 ICP 备案,备案成功并获取通信管理局下发的 ICP 备案号后才能开通访问。因此,如您需要在中国大陆境内使用域名进行网站服务,需先办理网站备案后方可上线网站服务

(网站的备案可以在网页的最下面看到)

域名解析
域名注册后,您只拥有了这个域名的使用权,但无法通过域名直接访问您的网站,因为还没有将这个域名和服务器进行捆绑对应。因为实际使用过程中我们用的都是www.xxx.com这种形式,而电脑并不认,电脑只认数字的形式,例如10.10.10.10,域名解析要做的事情就是将www.xxx.com和10.10.10.10对应起来,域名与 IP 地址之间是一一对应的,它们之间的转换工作称为域名解析,域名解析需要由专门的域名解析服务器来完成,解析过程是自动进行的

既然是域名与ip是对应的,我们输入ip也是可以找到域名的,只不过记数字比较麻烦,大家用的少,常用的还是域名
安全证书(SSL)
在完成上面的操作之后,是可以通过域名访问你的网站的,不过会游览器上会提示这个网站不安全,这是因为这个服务器没有部署安全证书(SSL),访问形式是http,部署了安全证书之后,访问形式为https,多了一个s,部署域名证书后,可提高网站安全度,并对传输信息进行加密处理


http-https
在了解完搭建一个网站流程之后,下面进行实际操作过程
云服务器、域名购买
云服务器购买
在腾讯云首页,鼠标悬停在左上角产品,便会出现云服务器的选择项(这里注意,云服务器和轻量应用服务器略有差异,我本来要买云服务器的后来买成轻量应用服务器了,用都是一样用,操作的过程略有不同,后面我展示将是轻量应用服务器的演示),这里点进去之后就可以看到云服务器产品的价格
选完轻量应用服务器之后弹出的系统选择CtenOS 7.6就可以,如果是云服务器的话自己创建一下就行


如果你仅仅是尝鲜的话,可以直接注册完成实名认证之后领取一个月的时间,[体验网址][https://cloud.tencent.com/act/free?from=15048]

截屏2021-11-17 下午5.36.27
如果你是学生或25岁以下用户,腾讯云有教育优惠的价格,[腾讯云教育优惠][https://cloud.tencent.com/act/campus]

截屏2021-11-17 下午5.46.28
域名购买
在DNSpod界面输入你想要的网址(这里的网址就是www.baidu.com,中的baidu含义),再点击搜索就能看到相应的价格

鼠标悬停在价格上会出现不同年限的价格费用(这里我用的中文截图演示,实际操作过程中用英文)

云服务器和域名购买完成之后本应该进行网站的备案了,但是网址备案要在域名购买72小时之后,所以这里就把后面的步骤先做了
域名解析
在腾讯云首页点击右上角控制台之后,在出现的—最近访问里点击—域名注册

在这里点击解析

弹出的界面点击快速添加解析,输入主机的ip即可(这个在控制台—云服务器/轻应用服务器页面打开左下角就可以看得到)

这样就完成了解析,以后输入你的域名就可以直接找到你的云服务器上
不过因为
1.云服务器上还没有东西所以跳转了也看不到
2.云服务器上有东西了也跳转不过去因为网站还没有备案


接下里就进行云服务上的网站建设
云服务器搭建博客
在一开始就说了,搭建的网站可以是个人博客、视频网站、论坛、电子商务平台等等等,这些只要实际操作过一个之后,其它的都大同小异至少是可以照葫芦画瓢弄出来的,我这里就用个人博客给大家演示,博客软件这里选择的是typecho(这是一个轻量博客软件,容易上手,当然功能全面的Wordpress也是一样的)
我之前有做过用NAS搭建typecho的演示
安装宝塔
在轻量应用服务器页面点击主机的更多—管理—重置密码(这是root密码,也是最高权限密码,如果是云服务器在第一次就已经会要求设置,但轻量应用服务器这里需要这样操作一下)


接着在防火墙里添加端口为8888的规则(安装宝塔需要)

接下来就可以用ssh软件对云服务器主机进行访问(我这里ssh软件用的是putty,虽然我用的是Mac,但我不适应Mac下的ssh软件,我用的pd虚拟机在windows下进行的ssh访问)
在putty这里输入你的主机IP,端口默认的22就可以

弹出的窗口先输入要登入的用户,输入:root,接着会要求你输入密码(密码不可见,输入完回车就可以),再输入之前设置的root密码就可以,登入上去之后界面会和我一样

7
接着用游览器搜索宝塔,点击出现的官网,再点击宝塔Linux面板,页面下滑可以看到安装方式,复制CentOS的代码


在复制的这里粘贴过来回车

这里要输入y,再回车

安装完成之后是这样

复制上个截图里的—外网面板地址,在游览器里打开可以看到下面这个界面,用户名(username)和密码(password)也是上面图里有显示(就马赛克打的那个)

登陆进去之后,会问你要不要绑定自己的账号(这个是需要用手机号注册的那个,绑定了之后,以后直接手机登陆就可以管理这个面板)接下来在这个界面,选择左边的LNMP安装

到这里,宝塔的安装就完成了,告一段落
typecho安装
typecho可以在搜索引擎上找到

然后在宝塔—文件这里上传这个压缩包,再进行解压



完成之后如上图所示,接着进行站点的建设,宝塔里点击网站—新建站点,域名那里填写主机ip,根目录选择刚才解压缩的文件夹


完成操作后,在游览器里直接粘贴主机ip,这时候打开就是有内容的,看到这个界面按照步骤就可以进行安装了,



安装完成之后,再在游览器里输入主机ip看一下,如下图所示就是安装好的博客样子(这是typecho默认主题样式,是可以进行更换的)

在上面那个网页,主机ip后面加上/admin,就可以进入到博客后台,能看到相关设置

到这里云服务器上的网站内容也是搭建完毕,博客的更多内容这里就不展开,我之前有做过一些使用的演示,感兴趣的可以去看我之前的内容