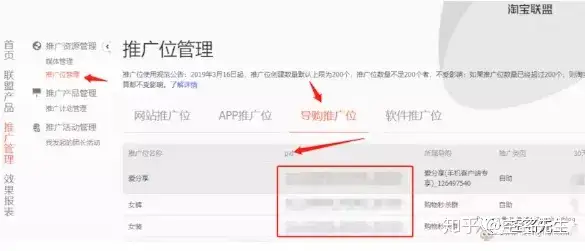赖可 发自 凹非寺量子位 报道 | 公众号 QbitAI
GitHub不仅可以传代码,还可以建博客。利用GitHub Pages平台,就可以搭建非常好用的个人博客。
但是难点在于,你在要敲很多代码才能搭出一个博客。对于小白和新手来说,太不友好。
没关系!现在不用写代码也可以了。
不需要敲码,不用写使用命令行,可以自定义主题,还能有自己的域名。
Fast.ai提供了模版,只要注册一个github账号,小白就能够完成搭建博客的操作。
真是文科生友好~
下面是小白教程。
创建存储库&创建主页
首先,你需要注册一个github账号,并确保在线。
然后,点击这个网页地址:https :
//github.com/fastai/fast_template/generate注册一个存储库(repository),就是存储博客的地方。注册名字的格式是:github上的名字+github.io;储存库的性质选择公共Public。
如果选择Private就是仅自己可见,这样需要付费
下面就可以进行博客主页的一些基本设置。
进入主页,会看到的是一个名字为index.md的文件,这是个Markdown文件。Markdown是一个目前创建格式化文本的便捷又强大的方法。在输入普通文本的时候,只需要加入一些特定字符就可以增加特定的样式。比如在一个一个词或者短语前后都输入*,就可以使其变成斜体。
单击这个文件打开它,进入新的页面,点击编辑按钮,即铅笔符号开始编辑。
点击Preview changes可以浏览文本效果
△blog被设置成斜体
滚动到底部并单击Commit changes绿色按钮来提交。在GitHub上,“提交”意味着将其保存到GitHub服务器。
博客的域名就是,**github上注册的名字+github.io,页面就会显示刚才输入的内容。
还可以对博客进行其它设置,单击名为_config.yml 的文件,然后像之前一样单击编辑按钮,在冒号后面输入相应的内容,可以更改标题,描述和GitHub用户名值。输入的内容就会在主页显示。
写文章
下面可以写博客文章了!
所有的文章都会放在_posts文件夹中。单击它,然后单击创建文件按钮,创建一个新的文件。文件名命名的格式是:year-month-day-name.md,其中year是四位数,而month和day是两位数。“name”可以自定义,扩展名md则用于Markdown。
写文章的时候也用Markdown来标注格式。第一行作为一级标题,开头加上#,如果文章里面还需要小标题,##用于二级标题,###用于三级标题。点击Preview可以浏览。
同样,点击绿色按钮Commit new file来提交。
提交完成后,文章就会出现在博客主页上:
点进去的文章界面是这样:
想删除文章,同样进入_posts文件夹,找到对应的文件,进行操作。
记住,和写文章一样,点完了删除后,还需要点击绿色的commit,才算操作成功。
如果想在文章里面加入图片,需要先把图片上传:
然后在文章中以如下字符串来加入:
就会自动出现在目录里,并且自带超链接。
如果想加入数学符号,可以用LaTeX的格式。
首先在 _config.yml文件中进行设置,将use_math进行简单的修改,变成这样:
use_math: true
只需要在字符串前后各加一个$,比如$\sum_n (x)$,或者想让它单行显示的时候,在上下两行各加$$,像这样:
$$\sum_n (x)$$
显示出来就会是:
以上~
学会这些内容,你就成了Github pages博客初级玩家,是不是超级易懂易上手?
如果你想用玩转博客,也可继续钻研,说不定玩着玩着就发现,已然沉迷于技术~
传送门
https://www.fast.ai/2020/01/16/fast_template/
— 完 —
量子位 QbitAI · 头条号签约
关注我们,第一时间获知前沿科技动态— 完 —